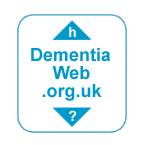Site Navigation | Searching | Accessibility | Text Size | Site Styles | Keyboard Shortcuts | Access Keys | Browser Compatibility | Printing | PDF Files
Introduction
This page is intended to provide you with the information you need to make the most of the Dementia Web site by offering advice and tips on how to move around the site and within individual pages, how to make text easier to read and how you may be able to adjust how the information is printed to suit your needs.
This section, or parts of it, should be of use whether you are a novice computer or Internet user, or an experienced web surfer, so please spend a few minutes browsing through the information here. If you are new to computers and the Internet, you may find it useful to take a free computer skills course provided through the Oxfordshire County Council.
Help Navigating the Website
Dementia Web makes use of 'Mind Map' ball-and-spoke images to present information areas that may be accessed. The centre ball represents the general topic area, and the balls, or bubbles, around the edge represent sub-categories within that topic area.
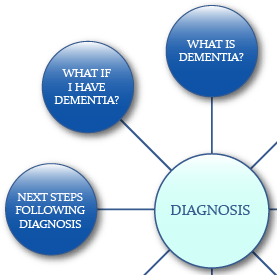 To access the area of information you are interested in click on the appropriate bubble, which is a 'link', or 'hyperlink', to that area of information. (Note that apart from the top-level 'Living with Dementia' Mind Map on the Home page, the centre bubble does not click through to any further pages, and is shown in pale green as opposed to the light blue of the other bubbles.)
To access the area of information you are interested in click on the appropriate bubble, which is a 'link', or 'hyperlink', to that area of information. (Note that apart from the top-level 'Living with Dementia' Mind Map on the Home page, the centre bubble does not click through to any further pages, and is shown in pale green as opposed to the light blue of the other bubbles.)
If you do not wish to or cannot make use of the Mind Map images to navigate the site, you can access the same information by clicking the appropriate topic in the 'Section Links' list within the navigation bar down the left hand side of the page (screenshot shown below, on the right).
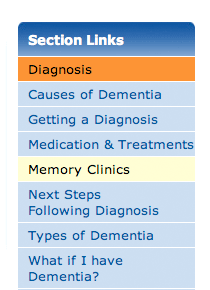
Because topic areas overlap to some extent you will likely find yourself jumping from pages within one topic area to pages in another. To help keep track of where you are colour cues are used, and, while you are within the Mind Map pages, the Section Links in the navigation bar will highlight the main topic area in pale green (which is also always at the top of the list) and the sub-category (or current page) in yellow. You are on the site Help page now, so no highlighting will be shown on the side navigation bar. Note that if you have selected an alternate Site Style then the highlighting colours used will be different to these.
In addition to colour cues, the Title Bar at the top of the browser window will show your location within the Dementia Web site (e.g. Dementia Web : Diagnosis : Medication and Treatments, as shown below).
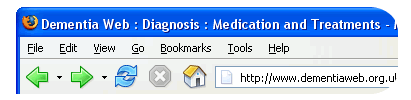
To get back to the page you were reading before following a link (as long as the link does not leave the site and open a new browser window - see later in this section), make use of the browser Back button, the browser keyboard shortcut to go back (see next paragraph), or the 'Back' link in the navigation bars at the top or bottom of every Dementia Web page. (If these Back links are not showing in your browser, then you are not using a JavaScript-enabled browser or reader; however you can still use the normal browser Back facilities. Also, if the Back links are showing but do not function as expected with your browser, use the normal browser Back facilities.)
You may find the Back keyboard shortcut for your particular browser useful and quicker; for example Microsoft's Internet Explorer 6 for Windows keyboard shortcut for Back is Alt+Left Arrow (i.e. press the Alt key and the left arrow key on your keyboard at the same time), Netscape Navigator 7 also uses Alt+Left Arrow on Windows and Linux, and Cmd+Left Arrow on Macintosh systems.
If you use a wheel-mouse, you may be able to move Back and Forward through visited pages by holding down the Shift key and turning the wheel.
Longer pages on this site have one or more 'Back to Top' links at the right edge of the page, which you can use to jump back to the top of the page (back to the start of the main content text). Note, however, that using a Back button or Back link after using a Back to Top link (or other link that jumps you between different points on the same page) will return you to the place in the page where you clicked the Back to Top (or other) link and not the previous page you may have been reading. You may find it preferable to use a keyboard shortcut to move back to the top of a page, in which case the Back button or Back link should then take you to your previous page. Typically, pressing the Home key will return you to the top of the page. See Using the keyboard below for more information on keyboard shortcuts.
All links within the main text area on a page are underlined. Links that take you to other pages on this site highlight in yellow when pointed to with the mouse (or, depending on your browser, when accessed by 'tabbing' with the keyboard), like this: Internal link test.
Links that go to an Associate Site (a website of one of the organisations who have collaborated on the Dementia Web project) highlight in blue. Associate Site links (and other external links) will open a new browser window; link hints or titles also show when a link will leave this site (depending upon your browser, these may appear as pop-up hints when you point to the link with a mouse). When a link opens a new browser window, you need to return to the original browser window showing the Dementia Web site in order to continue using it (the Back button etc. of the new browser window will not bring you back to the page you were on): Associate Site link test.
Other links which go to pages on sites external to Dementia Web will highlight in pink and will also open a new browser window: External Site link test.
An exception to these 'rules' is the Search facility on this site, which is powered by Google, an external Web search and Internet database organisation. For simplicity, all search highlighting is in blue. See the Search page for information about when new browser windows are opened while searching for information, and how you can customise this.
Searching for Information
One way to find information on this site is to do a site search using the 'Search Site' text box at the top of the side navigation bar (which appears on all pages unless you are using the 'Wide Zebra' Site Style). Simply type in the word, words or phrase you are interested in, 'click' the 'Go' button, and a Search Results window will be opened containing links to any pages found on this site containing those words. For more information about searching for information go to our main Search page.
Accessibility
Dementia Web should be accessible to most people, using standard browsers or text readers.
Use of 'Mind Map' Images for Navigation
If you cannot utilise the Mind Map images to navigate the site, you can use the side navigation bar Section Links instead.
Size of Text
If you require an increased (or decreased) font size, then you can adjust your browser settings. For example, go to these menu options in the following browsers:
- Microsoft Internet Explorer 6.0: "View" : "Text Size"
- Microsoft Internet Explorer 5.2 for Mac: "View" : "Text Zoom"
- Mozilla Firefox 1.0: "View" : "Text Size"
- Mozilla Navigator 1.7: "View" : "Text Zoom"
- Netscape Browser 8.0: "View" : "Text Size"
- Netscape Navigator 7.2: "View" : "Text Zoom"
- Opera 8.0: "View" : "Zoom" (also enlarges images)
- Safari 1.2: "View" : "Make Text Bigger"
In some browsers you can increase and decrease the text size by holding down the Control (Ctrl) or Command (Cmd) key and pressing the + and - keys. If you use a wheel-mouse, you may be able to change the text size by holding down the Control or Command key and turning the wheel.
If you require a different text size when printing information from this site, then this can also be achieved by changing your browser options: see Printing Information below.
Screen Resolution and Colour Quality
The higher the resolution the screen ('video display') of your system is set to, the smaller text and images will be displayed. You can therefore increase text and image size (though the apparent quality of images will tend to deteriorate) on your system by reducing the screen resolution. One drawback of reducing the screen resolution of a system is that less information will then fit on the screen, and you will have to do more scrolling up and down web pages to read all the content.
In Windows XP, for example, you would go to the "Control Panel", "Display", "Settings" tab to change "Screen resolution" and "Colour quality" settings. This site is best viewed at a resolution no less than '800 by 600 pixels', and at least '256 colours' or '8 bit' colour quality (the higher the better). The higher the colour quality, the sharper and more accurately will the colours of text, highlighting and images be displayed. Please consult your own system's help for specific advice about changing your display settings.
Site Styles
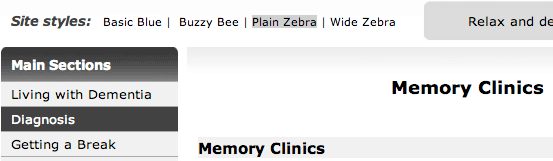 This site uses CSS (Cascading Style Sheets) for page layout and text formatting. If your browser is JavaScript-enabled then a set of menu options will be presented to you on each page at the bottom of the side navigation bar and also at the right-hand corner of the footer navigation bar at the end of each page (example screenshot shown here, with the Buzzy Bee style selected).
This site uses CSS (Cascading Style Sheets) for page layout and text formatting. If your browser is JavaScript-enabled then a set of menu options will be presented to you on each page at the bottom of the side navigation bar and also at the right-hand corner of the footer navigation bar at the end of each page (example screenshot shown here, with the Buzzy Bee style selected).
If you can read the prompts 'Change' and 'Reset' next to the small box below labelled 'Change my colour?' then JavaScript would seem to be enabled in your browser. If instead you read the phrase 'JavaScript Not Enabled' then it would seem scripting is not available or enabled in your browser (consult your browser Help). If you 'click' (or select and press Enter or Return) the Change prompt then the box text should show in reverse highlighting, orange on black. If nothing happens, then the operation of JavaScript in your browser would not appear to be compatible with the functionality provided here to switch Site Styles; you may need to use a different browser if you wish to make use of the Dementia Web provided alternate Site Styles.
Change my colour?
There are four Site Styles provided on this site:
- Basic Blue is the default style.
- Buzzy Bee is a higher visibility style using black on yellow.
- Plain Zebra is a higher contrast style using black on white.
- Wide Zebra drops the side navigation bar to allow more text to be viewed.
Please remember that, whatever Site Style you choose, you can also increase (or decrease) the text size of the pages using your browser settings to a size you are comfortable with; see the size of text section above.
The use of the Wide Zebra style may be especially useful when viewing tables, or when filling in the feedback form with increased font size when, depending on your browser, the boxes may enlarge beyond the confines of the content area and force you to use scroll bars to see all the form. The Wide Zebra style also allows you to print pages without the web address being printed after each link on a page (depending on the browser used; see printing section below for more information on this).
Your Site Style preference needs to be stored in a 'cookie' (see privacy policy) on your computer system in order to be remembered as your move between pages and when you return to the site on another occasion (the cookie, and therefore the preference, expires after 7 days). If cookies from this site are blocked then the Site Style switching functionality will not work (please consult your browser, or firewall, help for information on allowing and blocking cookies).
If the Site Styles menu is showing but does not appear to enable you to switch styles then, as suggested earlier in this section, there may be a 'problem' with the operation of JavaScript within your browser; for example, if the browser does not support external scripts then the style switching will not function (you may have this problem with Internet Explorer running on a Macintosh).
Some browsers will let you choose a Dementia Web Site Style from their own menu (under "View" : "Styles", or something similar; not Internet Explorer). This does not rely on cookies or JavaScript, but the browsers do not tend to offer any persistence to these choices and the style is lost as soon as you leave the page you are currently viewing.
When conducting a search from this site, the results are served from the Google website, and therefore you will need to select styles independently from the footer navigation bar on the Search Results page. There is no side navigation bar on the Search Results page and so there is only a single Zebra style. Please also note that the text colours of the Search Results styles do differ slightly from the main Dementia Web Site Styles.
Other Browser and System Styles
Some browsers enable you to select their own (or your own) alternate Style Sheets from the browser menu (usually under the "View" menu) which may use higher contrast or higher visibility colours. If you choose a browser provided Style Sheet (as opposed to one of Dementia Web's provided Site Styles) for enhanced visibility (e.g. an Opera 8 "User mode" style from the "View" : "Style" menu) then all page layout information will also be overridden; the page might not then have the correct layout, though it may be easier for you to read the content.
Firefox 1.0.7 allows you to choose your own text colour, link colours and background colour via the "Tools" : "Options..." : "General" : "Fonts & Colours..." menu option. You can try an almost limitless number of combinations! This will change the colour scheme without disrupting the page layout. (Refresh / reload the browser window after you make any changes - pressing the F5 key should do this).
Internet Explorer 6 also enables you to override certain text formatting of the Style Sheet whilst retaining the page layout. Choose menu item "Tools" : "Internet Options..." and then select the "Accessibility..." button at the bottom right of the "General" options shown. Then you can select or deselect options, for example, to ignore the colours used on the web page, which may make the page text and navigation bars easier for you to read.
You may also set accessibility features on your system at a more general level. For example, Windows XP users can go to the "Control Panel", "Accessibility Options", "Display" tab and choose to "Use High Contrast"; however, this may interfere with the intended layout of the website even though the text may be easier to read.
Alternate text and link titles
Images on this site will inform you of what they are or their purpose by use of 'alternate text' hints. These can be read by web readers and, depending on the browser, may appear as pop-up hints when pointed to with the mouse. All links within the text that go to pages external to Dementia Web include link 'titles' that indicate the link leaves the site (and a new browser window will therefore be opened) in addition to the blue or pink highlighting which also indicates this. Link 'titles' can be read by web text readers and may appear as pop-up hints in a standard web browser. Similarly, text boxes and other items on forms (e.g. search input boxes or our feedback form) will give additional text hints.
Using the keyboard
Some users may need to make greater use of the keyboard rather than a mouse or other pointing device, and all users would benefit from utilising at least some of the keyboard shortcuts available to move within and between pages in a quicker an easier manner. Typically, web browsers can be extensively controlled using the keyboard alone. For example, using Internet Explorer 6 or Navigator 7.2 for Windows, as mentioned earlier, Alt+Left Arrow (press the Alt key and left arrow key together) is equivalent to clicking the Back button, and Alt+Right Arrow is equivalent to the Forward or Next button.
The keyboard Back shortcut is extremely useful when you are jumping back and forth between links, either between or within pages. For example, you may follow a link on this page telling you to go to another section for more information; after you go to that section and read it, press the Alt+Left Arrow keys (or your particular browser's key combination) and you will jump back to the place you were before.
Some other examples are:
- Alt+Left / Right Arrow = Go Back / Forward through visited pages
- Up / Down Arrow keys = scroll towards top / bottom of page
- Page Up / Down keys = move up / down page in large increments
- Home / End keys = Go to top / bottom of page
- Ctrl+P = print current page
- Ctrl+D = add current page to Favourites / Bookmarks
- Ctrl+I = open the Favourites bar (Internet Explorer)
- Ctrl+B = open Bookmarks window (Navigator)
- Ctrl+F = search text on current page
- F11 key = toggle between full screen and standard view
- Tab key = move through address bar and links on page
- Shift+Tab = move back through address bar and links
- Enter key = activate a selected link
If using the keyboard Tab key to move through the address bar and links on a page in Dementia Web, the first link on each page is a (normally) 'non-visible' link that skips to the main content if selected, the second is a 'non-visible' link which skips to the side navigation bar, and the third is a 'non-visible' link to the Access Keys section of this Help page. These initial 'hidden links' can be useful for text reading devices and keyboard controlled navigation. The complete sequence of links on each page is as follows:
- Hidden Skip to Main Content, Skip to Side Navigation Bar and Go to Help, Access Keys links
- Top Navigation Bar links, left to right
- Links within the main content text, top to bottom, and Mind Map links, which circle round clockwise
- Side Navigation Bar, top to bottom; Search box, Section Links, Associate Links, and then Site Styles
- Footer Navigation Bar links, left to right
Note that some browsers do not necessarily follow the expected Tab focus after you have followed an internal page link; e.g. having 'Tabbed' to and then activated the 'Skip to Side Navigation Bar' hidden link, the next Tab key press should select the Search box in the side navigation bar, but your browser may not do this (e.g. does in Firefox 1 and Netscape Navigator 7, but not in Internet Explorer 6).
Please consult your own browser help to learn more about keyboard shortcuts, or for details about how to change any of the settings discussed above in your particular browser.
Access Keys
Your browser may support the use of Access Keys. Access Keys provide site specific keyboard shortcuts as another means of site navigation. Dementia Web has defined the following Access Keys, based on the UK Government standard.
- 0 = Help: Access Keys
- 1 = Home
- 2 = Resources
- 3 = Site Map
- 4 = Search
- 5 = About Us
- 6 = Help
- 7 = Privacy Policy and Data Protection
- 8 = Disclaimer and Copyright (Terms and Conditions)
- 9 = Contact Us / Feedback Form
- S = Skip to Main Page Content
To use Access Keys, for example, using Internet Explorer 6 on Windows systems, press the Alt key and the appropriate Access Key together, then press Enter / Return; so to go to the Home page, press Alt+1 then Enter. With Netscape Navigator 7.2, the Access Key link is activated without having to press the Enter / Return key; so, for example, to go to the Search page you would press Alt+4 (the Alt key and number 4 key together).
Again, please consult your own browser help to learn more about the use of Access Keys with your particular browser.
Browser Compatibility
Dementia Web should be displayed or read correctly by the majority of modern browsers or readers. The site is compliant with Web HTML and CSS standards and therefore any browser that is also compliant with these standards should function correctly. However, even up-to-date browsers do not always adhere to the standards or implement them in the same way, so some difference of behaviour may be seen when accessing the site with different browsers.
The following is a list of standard web browsers, and minimum release levels, suggested for use with this site. This is not an exhaustive list or an endorsement of these browsers over others that may be available and will display this site correctly.
- Konqueror 3.4 or higher (UNIX / Linux)
- Microsoft Internet Explorer 6.0 or higher
- Microsoft Internet Explorer 5.2 for Mac or higher
- Mozilla Firefox 1.0 or higher
- Mozilla Navigator 1.7 or higher
- Netscape Navigator 7.2 or higher
- Opera 8.0 or higher
- Safari 1.2 or higher (Mac)
It is usually recommended by the browser companies to always update your browser to the latest release, in order to improve your web browsing experience of the Internet, to access more sites in a more reliable way (including this one), and to improve the security of your computer system. More information about these issues can be found on any of the browser sites listed above.
Printing Information
When printing pages on this site using your normal browser print button or menu option, the main text and images of the page will be printed without the top, bottom and side navigation bars (unless you override the CSS Site Styles - see Accessibility section above - in which case navigation bar text may be printed and proper formatting may be lost).
Depending upon your browser and choice of Site Style, printed pages from this site will show the web address after each link in the text of a page (in full for external links, just the filename for internal links). This functionality occurs, for example, in Firefox, Navigator and Opera, but not in Internet Explorer. If you find that the link web address is so long that it does not fit on a single line and is therefore truncated (e.g. a lot of Alzheimer's Society web page addresses are very long) you may be able to alter your print options within your browser Print Preview window to reduce the text size or page scale (to e.g. 80% or 'shrink to fit'). If this does not produce satisfactory results or you do not want to reduce the text size, then you could change the page orientation to landscape instead of portrait.
If your particular browser does print the web address after each link, but you do not want these addresses on your printouts, then switch to the Wide Zebra Site Style before printing; this style has been set to ignore the link addresses in printing.
A slight difference in print behaviour is built into the text colour of printed pages while different Site Styles are selected. Printouts from the default Basic Blue Site Style retain some text colouring of headings, contact boxes, tables, etc. which will be seen if using a colour printer. All other Site Styles use black and dark greys throughout the printed text. (This functionality works with many browsers, but not Internet Explorer which retains the default printing style regardless of the selected Site Style.) There is no difference in printouts of the Search Results page depending on Site Style; they all produce mostly black text, with web addresses shown in blue).
If you want your printed page to have a bigger text size to make it easier to read, then, just as you may alter your print options to reduce the scale, you may be able to enlarge the page scale using the browser Print Preview options. With Internet Explorer 6, there are no print preview options to change the page scale or text size; you would need to increase the text size of the page before choosing to print it, and this text size is then used for the printout.
Some of the tables of information on this site, and many of the Alzheimer's Society factsheets, are available in Adobe PDF format which you may find better suited for printing purposes (see next section).
Reading Adobe PDF files
Many documents on the Internet are in Adobe Acrobat PDF format in order to allow more printer-friendly documents to be downloaded and printed.
These may be marked by one of the following icons: ![]()
![]()
To view these documents you need a PDF reader; if you do not have one, you can download the free Adobe Reader from the Adobe website. However, the size of the file to download may be up to 20MB or more which may not be viable if you are connected to the Internet over a standard modem connection (would take 45 minutes or more to download).
PDF download times
Many PDF format files on the Internet are quite large and may take some time to download over a standard (56K) modem. As a general guide, divide the size (in KB, kilobytes) of the PDF file (if known) by 7 to get the approximate number of seconds it would take to download; if the size is given in MB (megabytes) divide by 7 and then multiply by 1000. For example:
- 50 KB file = 7 seconds
- 250 KB file = 35 seconds
- 800 KB file = 2 minutes
- 2 MB file = 5 minutes
Actual download times may be quite different to these estimates depending upon the particular connection characteristics at the time, and may take longer than the guideline figures, perhaps up to twice as long.